Sample Soapui Pro Project Xml
Setting up and Configuring soapUI • Download the project file: • Download soapUI from There are both a Windows installer and a platform-independent binary available for download. • Run the Windows installer or unzip the binaries to set up soapUI on your system. • Start SoapUI. • From the File menu, select Import Project. In the dialog, browse to the location where you saved the project and select the file: 'Convio_Web_Services-soapui-project.xml' • After the project is loaded, expand the project tree (click on the 'plus' sign next to 'Convio_Web_Services'). • Double click on the SoapBinding. This will load the 'SoapBinding' window.
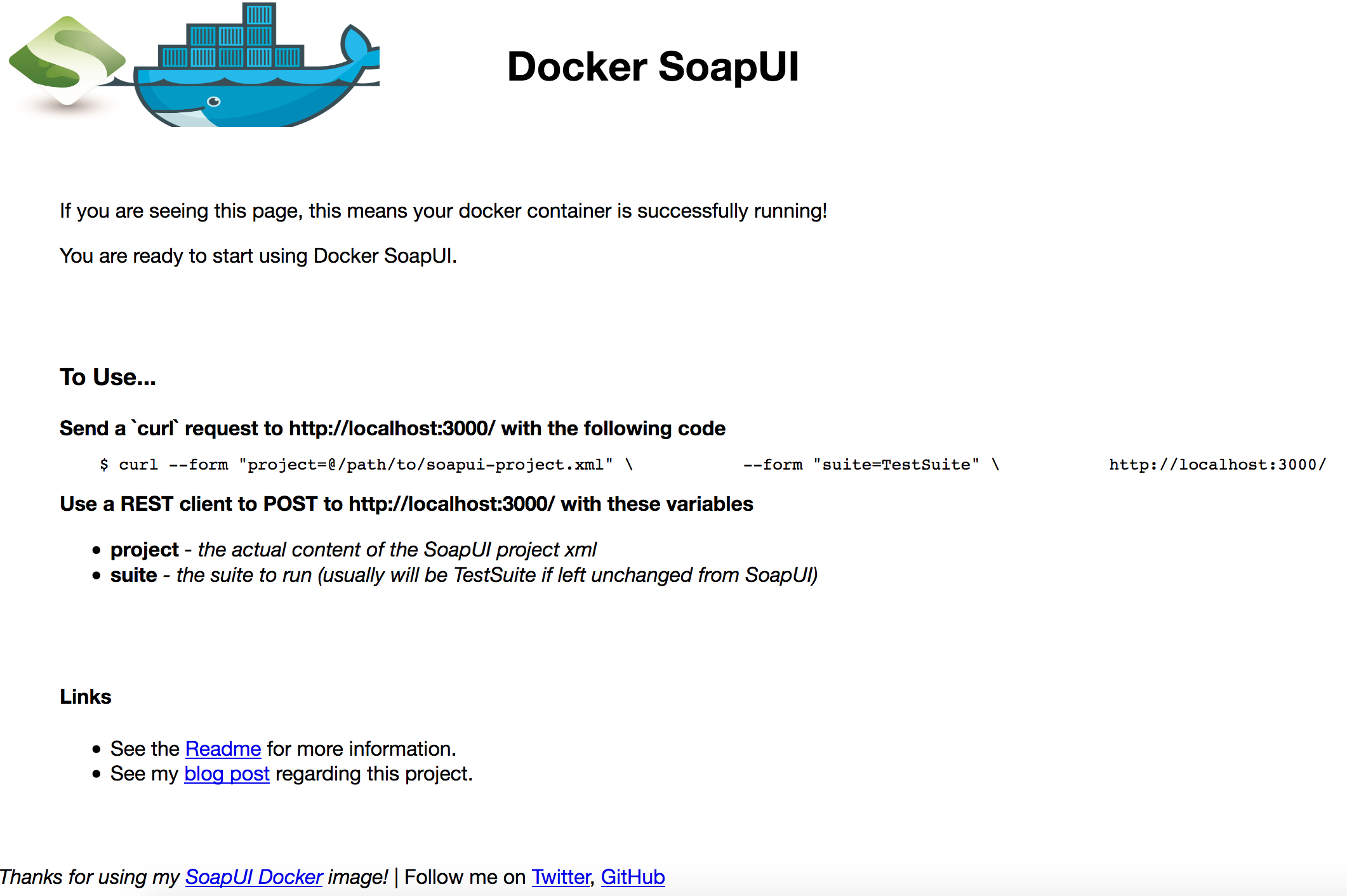
Contribute to sample-soapui-projects development by creating an account on GitHub. Assertions in Soap. UI: Complete Tutorial Apart from the ones that are listed above, PRO version also has an inbuilt JDBC Assertion using which we can assert if the.
• On the Service Endpoints tab set the Endpoint for your Luminate Online Web Services server: (ex: • Click the Assign button to pop up the 'Assign Endpoint' dialog. • Select 'All Requests and Test Requests' from the dropdown list. • On the WSDL Content tab set the WSDL location, by clicking the Reload button in the dialog's tool bar (the square button containing a 'cycle' icon). In the resulting dialog, enter the Definition URL. This can be the URL of the WSDL on your CWS server (or the local or of a local saved copy of the WSDL (wsdl.xml).
Running the tests Once the Project file is loaded and the endpoint and WSDL definition are configured you can run the suites to illustrate each sample request. Each sample is broken into 'suites' (a green check box next to the name defines each suite). • Double click on the suite name (ex: 'Query Example') • Click the Green 'Start' arrow at the top to execute all the commands inthe suite.
How to Create and Execute Your First SoapUI Project Using WSDL – SoapUI Tutorial. (There are many other sample. Learn How to Create REST Project in SoapUI Pro.
• The icons should turn green, and the progress bar at the top should be green and read 'Finished.' If any of the commands are colored red, there was a failure, you need to check the configuration or the status of the web services server.
After the commands have executed, double click on a request command (it should have a green icon now) to view the XML request and response message (for example: 'Login Request'). The SOAP command request window will show the full request message on the left and the response messageon the right.
Working with SoapUI Projects: Creating a new project by adding the WSDL: #1. Open SoapUI application and follow the instructions to proceed with the licensing process #2. Click New SOAP Project option from the File menu or press CTRL+N shortcut key. Enter the project name (meaningful one is better) #4.
Then specify the valid URL in the given text box. Let’s use currency convertor URL. (There are many other sample WSDL URLs available. Please check for the open source Web services available for variety) #5.
The remaining setting can be left default and then click OK. The below WSDL processing progress shows up ( Note: internet connection is mandatory for this to work) #6. Once WSDL URL processing has been successful, SOAP project will be created along with the service requests. Eyebeam License Key Generator. The URL we used in this tutorial can be called from anywhere through the Internet.
This web service is hosted on a web server and on calling the URL the hosted server is searched and SoapUI project gets loaded with the services contained within it as you can see below: Project creation was done! Adding a WSDL to an existing project: #1. Right-click on the Project Name in the Navigator panel #2. Click Add WSDL option or hit CTRL + U #3. Add WSDL dialogue appears on the screen. Enter valid WSDL URL in the text field as seen below: #5.
The URL is processed and the respective services get loaded into the SOAP project as below: Executing Services & Response Verification: #1. Expand the CurrencyConvertorSoap in the tree (click on the +) #2. Double Click Request1 (the service name, this can be changed if needed) Please take a look at the screenshot for more information: (Click on image for an enlarged view) #3. Click on the XML tab from request section.